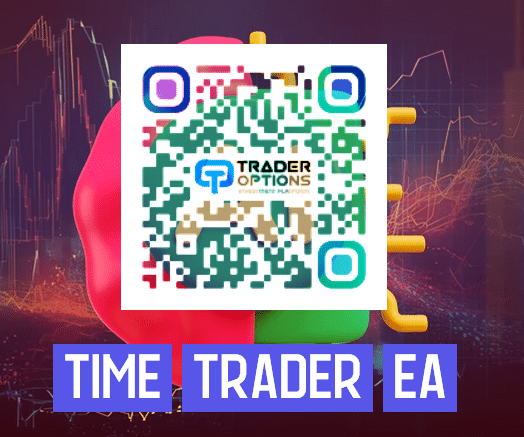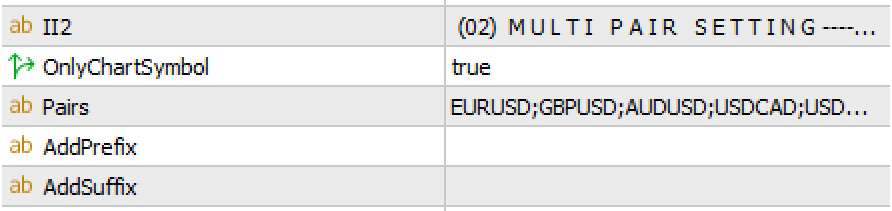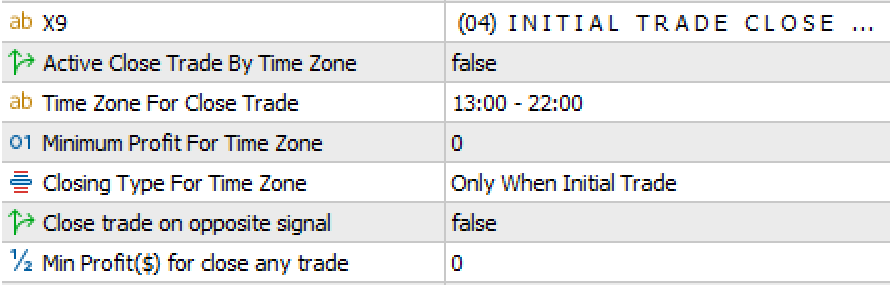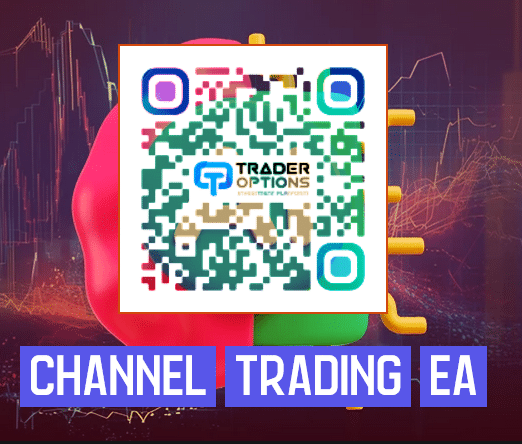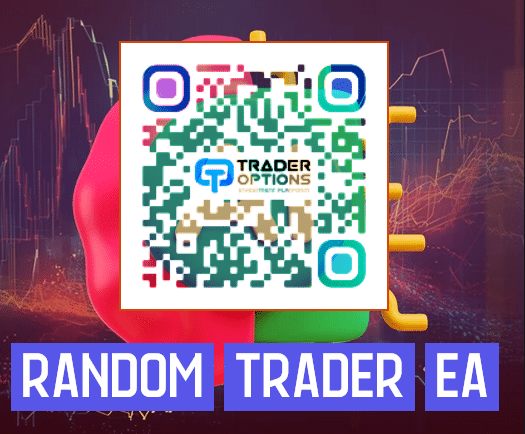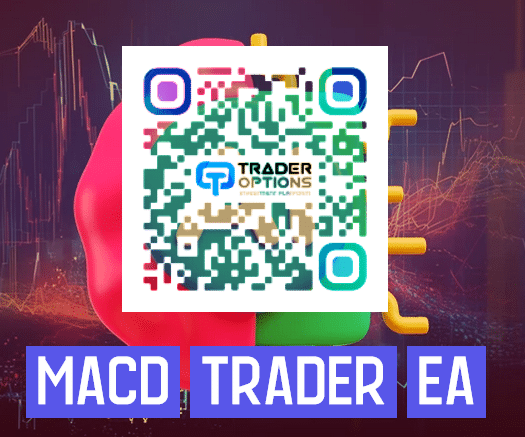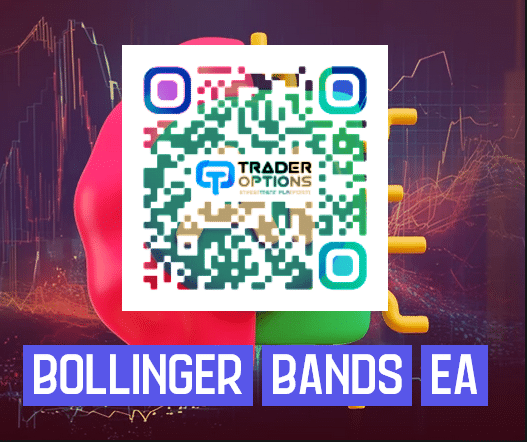News Time Trader EA v7.3
News Time Trader EA expert advisor can enter and exit trades at specific times of the day. It offers trade management settings, a martingale function, and money management features.
Key Advantages
- Easy to use and supervise
- Fully configurable entries and exits
- Customizable break-even, stop-loss, take-profit, and trailing-stop settings
- Works for ECN/Non-ECN brokers and 2-3-4-5 digit symbols
- Set TakeProfit, StopLoss, Break-event, or Trailing.
Input Parameters
Set Trade Time
- Type or trade – Select any of the trade types. Buy or Sell. None means disable.
- Time to execute- Set the time for each trade. format like Hour:Min:Sec.
- You have 1# to 6# Type and Time to set the time for each trade and the trading direction.
Time to Close All Trades
- Close all trades at a time- Enable or disable the close all trades function and edit the time..
- Time to close all trades – Set closing time.
Break Even Setting
- Active Break Even – True/False.
Trailing Stop Setting
- Active Trailing – True/False.
Filter Time
- Filter Time – You can filter additional time filter.
- No Filter – Disable Filter.
- By Week – You can set additional execution time with weekly day.
- By Date – You can set execution time with the selected day.
- MondayTrade – FridayTrade – When you select Filter Time = ‘By Week’ then also you can select your selected week day.
- TradeOpenDate – When you select Filter Time = ‘By Day’ then also you can select your selected date.
Lots Management
- LotsType: Select any of the lots management types.
- EquityPercent: The lot is chosen automatically based on a percentage of the equity.
- FixedLots: Fixed Lots.
- XBalance: Lot will increase base XBalance amount. Calculate is (Your Current Balance/XBalance * LotsizePerXBalance = Your current lots size).
- LotsizePerXBalance: Lot size of XBalance.
Basic Configurations
- TakeProfit – Take Profit (in points).
- StopLoss – Initial Stop Loss (in points).
Our Quick Guide
- USER GUIDE – News Time Trader EA
- Strategy Builder Keys
- How to Active Auto Trading
- How to download pair history data
- How to move candle chart shift
- How to get your symbol specification
- How to allow webrequest for auto news data download
- How to save your EA’s setting
- How to solve [Market Close] problem during backtest
- Product Comparison
User Guide-News Time Trading EA
Make a profit out of major news situations like NFP or ECB – with Trader Options Investment Platform News Trading!
News trading is one of the most difficult disciplines – but it can also be one of the most profitable ones if you know the right method. It is true, nobody can predict figures delivered by a major news event like NFP or ECB decisions. And even if you knew the results – nobody knows how the market will react to the news. In fact, most of the time there are as many reasons for the market coming out bullish as there are for a bearish result.
The best way to take profit out of news events is to wait until the market has developed a trend after the news event. At the time when news is released, volatility rises, so you have to be sure not to enter the market too early. So at the moment news is published (or a few seconds before), you set a pending STOP BUY order in the bullish direction and a pending STOP SELL order in the bearish direction – at a certain distance from market price (best distance depends on what news event you are trading). Then you wait until the market decides to go in one direction and follow it. If you are right, your profit will be a multiple factor of your risk according to your specific stop loss. It is mostly appropriate to put stop loss at the other side of your pending order’s range.
TOIP News Trading helps you automate such news trading almost completely. With CAP News Trading you can open one or more pending orders at news time (of course you can also open market orders at a specific time). You are in full control of the news event. You enter the time when news comes out (date and time when pending orders are opened), control the distance between market price and STOP BUY / STOP SELL, establish STOP LOSS and TAKE PROFIT depending on price of trade opening and delete opposite pending order if one order is triggered (OCO, one cancels other). You even have the comfortable choice between several ways to save your profit like moving STOP LOSS to break even after trend has gone some distance in the right direction or establishing a TRAILING STOP LOSS at a predefined distance.
With TOIP News Trading, you can setup a SCHEDULE of news events you want to trade. You have the choice between trading a weekly schedule (trade on a certain day of the week, e.g. every Friday) or enter a certain date and time (like the date and time of NFP release) to place your orders (you can place up to 8 different dates in advance). After the news event, you can setup a time frame after which your pending orders are deleted (e.g. if the trend has not been established within 30 minutes) or when your active trades should be closed (e.g. at the end of the day).
TOIP News Trading helps you keep your equity safe! A define money management gives you the possibility to risk only a predefined percentage of your equity on one trade. Features like limitation of spread widening and slippage help you be safe even in extreme news situations.
And the best (one thing most other News Trading EA’s don’t have): TOIP News Trading eliminates the necessity to stay near your PC during news releases. Placing orders, opening, maintenance, closing or deleting orders — TOIP News Trading will do it for you.
The EA performs the following tasks:
- It can open pending/instance orders at a given distance from the current price by one-click panel.
- It can open pending/instance orders on a specific day (like on a weekly schedule) and time.
- It can open pending orders on a specific Date.
- It can also open direct orders (Buy/Sell) at market price on a specific Date or time.
- It can delete opposite pending orders if one order is triggered (OCO). (optional)
- It can delete pending orders at a specific date/time. (optional)
- It can close trades at a specific date/time. (optional)
- It moves the Stop Loss to Breakeven for the first time. (optional)
- It trails the Stop Loss. (optional)
Other cool features are:
- You can set Maximum Spread to open a pending order. (helps news traders be safe in extreme situations)
- Integrated money management: Auto lot sizing. (optional)
- On a weekly schedule, you can set up multiple times on the same day of the week.
- On the Date/Time schedule, you can set up up to 8 different dates.
- Weekly schedule and Date/Time schedule can be used separately.
- EA automatically configures 5 or 4-digit broker
Some Important Input Parameters
Order Configurations
- Order Type – Select your order type (Stop Pending / Limit Pending / Instant Orders).
- Trade Direction – Select your trade direction (Both Long and Short / Long Side Only / Short Side Only)
- Pending Order Strategy – How EA opens pending orders:
- Fix Distance – Pending orders will be open a fixed distance from the current price.
- Fix Distance (Floating) – Pending orders will be open at a fixed distance from the current price. But the pending order will be reset every selected time ( by input value FloatingResetInSeconds).
- High/Low Level – Pending order open based on highest and lowest price from a number of candles. Example: you set input ‘Number of Candle for High/Low Level=5’. So EA opens BuyStop at the highest value from the latest 5 candles and opens SellStop at the lowest value from latest 5 candle.
- Last Factal Level – Pending order open at latest factal value.
- PendingDistance – Bistance between the current price and a pending order (stop/limit). It will work when ‘Pending Order Strategy=Fix Distance’ or ‘Pending Order Strategy=Fix Distance (Floating)’
- Number of Candle for High/Low Level – Number of Candle to measure highest and lowest value.
- OCO – if TRUE, delete a pending order when the opposite pending order is active. Example: At a certain time, the EA opens two pending orders – BuyStop and SellStop. When BuyStop is active, then the SellStop will be deleted.
- FellowNewsTime– Select which time EA open pending orders.
- By Weekly Schedule – EA open pending order according by your weekly schedule’s parameters .
- By Fix Date and Time – EA open pending order according by your select date configurations’s parameters.
- By Auto – EA download news time from news website.
- FloatingResetInSeconds – floating reset time in seconds. Pending order will be floating with the current price until a pending order is active.
- FlatingStopInSeconds – Select seconds if you want floating will be stop after this time. Zero value this disable this function.
Weekly Schedule Configurations
When you select FellowNewsTime=By Weekly Schedule, the EA opens a pending/instant order based on the below parameter.
- TradeOpenTime – set time. You can set multiple time. (Time format: Hours:minutes:seconds. Without this format, it will not work. The example for multiple time is “11:60:00;08:00:59;12:14:59”).
- MondayTrade-FridayTrade – TRUE for trade on Monday to Friday.
Order Date Configurations
When you select FellowNewsTime=By Fix Date and Time, the EA opens a pending/instant order based on the below parameter.
- TradeOpenDate_1 to TradeOpenDate_8 – Specific date and time for opening a pending order. You can specify 8 different settings for date and time (example: “2013.01.02 00:50:00”).
Auto News Configurations
When you select FellowNewsTime=By Auto, the EA opens a pending/instant order based on the below parameter.
- Current Currencies to display the news – If true, EA download news only attach chart symbol. (Example- You attach EA on EURUSD chart then EA download only EUR and USD news.)
- Select Currency to display the news – if Current Currencies to display the news = false, EA fellow select currency to to download news time. (Example – USD,EUR,GBP,CHF seperate by comma)
- LowNews– if true, download low impact news.
- MidleNews – if true, download medium impact news.
- HighNews– if true, download high impact news.
- DrawNewsLine– if true, draw all news time on chart.
- AutoGMT– Auto calculate to find your broker time zone. It is very important for auto download news time. Without perfact time zone shift, news time will not show perfect.
- ManualGMTOffset– if AutoGMT=fales then you have to manually set your broker time zone.
IMPORTANT: To enable News Stop Trading and AutoGMT, tick the “Allow WebRequest” option and add this two URL:
to the list of URLs for WebRequest. To do this, open Tools > Options > Expert Advisors. Check the option “Allow WebRequests for listed URL:”. Add the following: “http://ec.forexprostools.com” and “https://time.is/UTC” and press “OK”. The EA takes news from the specified websites.
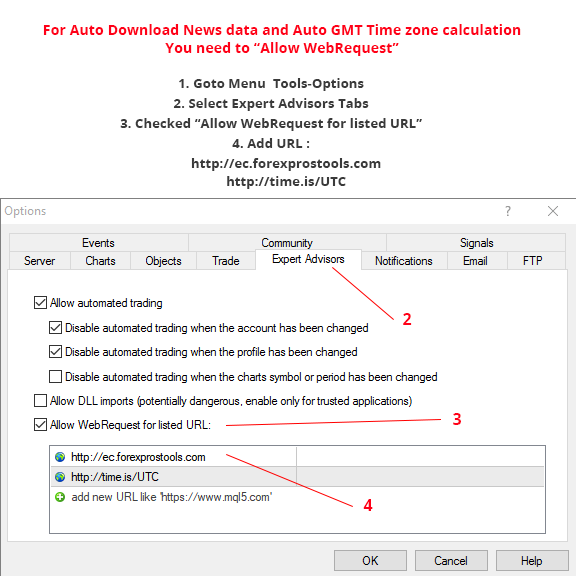
Pending Order Expire
- ExpirationInSeconds – expiration for a pending order (expressed as seconds).
- DeletePendingAfterEx – if TRUE, Delete Pending Order After Expiration time reach.
- DeleteOrderAfterEx – if TRUE, Close Open Order After Expiration time reach.
TP/SL Management
- TakeProfit – Set TakeProfit in points.
- StopLoss – Set StopLoss in points.
- VirtualTP – Set virtual TakeProfit in points.
- VirtualSL – Set virtual StopLoss in points.
VirtualTP/VirtualSL will not show in your trade. EA hidden manage this TP/SL level.
Trailing Management
- TrailingSL – True/False.
Break-Event Management
- BreakOn– True/False.
Daily Close Trade Time
- ActiveDailyCloseTime – TRUE, orders are deleted/instant orders are closed after the selected time expires.
- DeleteAllPendingOrder – TRUE, orders are deleted after the selected time expires.
- CloseAllActiveTrade – TRUE, trades are closed after the selected time expires.
- ActiveHour – hour when pending/instance orders are deleted/closed.
- ActiveMinute – minute when pending/instance orders are deleted/closed.
Money Management
- UseMM – if it is True, the lot Will be Calculated automatically. If false, FixedLots is traded
- FixedLots – Fixed Lot size (used if UseMM = false).
- MinLots – Set Minimum Lot size for automated money management.
- MaxLots – Set Maximum Lot size for automated money management.
- RiskPercent – Risk Allocation per Trade. Lot size is chosen automatically based on percentage of the balance
Key Definitions
The following is a list of key definitions whose parameters are vital when using this EA. It is important to understand these key definitions because they are used throughout this manual. To understand the manual thoroughly, you need to understand the terminology first.
- Initial Trade: The first trade being initiated. When EA opens the first trade based on your entry logic, we call be initial trade.
- Recovery/Grid Trade: In the EA there is some recovery function. If it is enabled and your initial trade goes in loss, then the EA at first opens several grids to recover your loss, we call those trades is Recovery/Grid Trade.
- Strategy Block: EA comes with several strategy blocks, and you can build your strategy from those blocks. Every strategy block has two types of entry logic, one for the Buy signal and another for the Sell signal.
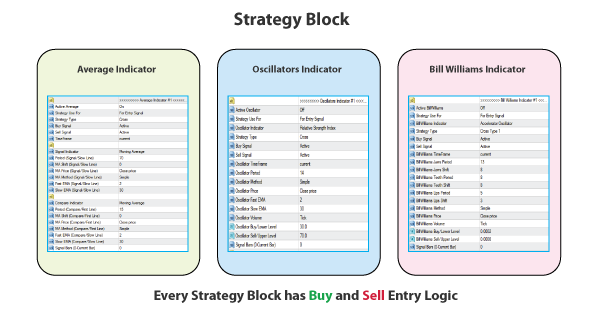
How to Builder Your Strategy
IMPORTANT
EA comes with several pre-defined strategies, you can’t add a new strategy over there but you have to combine multiple strategies to make a new strategy.
Step #1- Choose Your Strategy Block
To build a strategy at first you have to find a strategy block by indicators. Here is the list of indicators that are used in the strategy block.
KEEP IN MIND – Some indicators are not available in the MT4 terminal. MT5 has supported all indicators.
Step #2- Know what is pre-define Entry logic of your strategy block
After you find your indicator and strategy block, then you have to you have to know what is pre-define entry logic of that strategy block is. EA comes with 40+ strategy blocks, you can build your strategy from those blocks. Every strategy block has two types of entry logic, one for the Buy signal and another for the Sell signal. Before you build your strategy you have to know first what is default entry logic of those strategy blocks is.
Here are the details of how strategy entry logic works.
- Average Indicator
- Oscillators Indicator
- Bill Williams Indicator
- Band Indicator
- Heiken Ashi
- Breakout Strategy
- Stochastic Indicator
- MACD Indicator
- Ichimoku Indicator
- ADX Indicator
- Manual Trading
- Custom Plug
Get Details How All Strategy How –
Step #3- Configure other’s settings to build your new strategy
Now you know your strategy block and also know that list strategy and how block strategy works.
- Active: On mean strategy block is active, Off mean strategy block is de-active.
- Strategy Use For: Every strategy block you can use for three purposes
For Entry: To open trade.
For Exit: To close any trade. Exit settings are used to end/close a trade when the conditions are met. For example, suppose you have an active buy trade using the Moving Average and RSI example shown above. In that case, you can exit the BUY trade if the CCI signals overbought and Bulls Power is below zero with its histogram falling under zero line which could be a potential point of reversal.
If BULLS Power < 0 AND CCI > 100 close active trade.
For Reset: Reset there is a option that prevent you to open same side trade in same time. Exmaple – When you active reset that mean when EA open a Buy trade after close that trade, EA will not open buy trade again, until Sell trade or your reset strategy tigger. How to active Reset –
Auto Trade Reset Type –
Disable – Mean reset trade disable.
Active – Mean reset trade active. But it work like when Buy trade open EA will not open any buy trade until Sell Trade open.
Reset By Auto – Mean reset trade active. It is also same condition like Active with strategy give sell signal then Buy reset will be disable mean Buy trade will be open again.
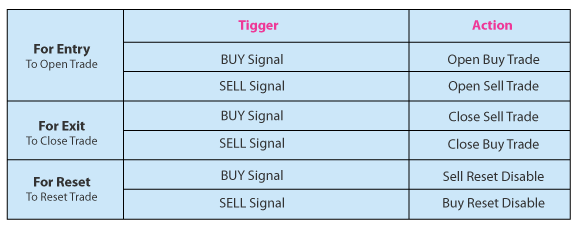
- Buy Signal/Sell Signal: As you know every strategy block has one buy and one sell logic, But with this option that you can use more flexible way to control buy and sell signal.I will give you example of Buy Signal, Sell Signal are same as Buy SignalBuy Signal has four options
Active: When active, strategy block will be generate buy logic
Reverse: By default when strategy block give buy signal, EA will open buy trade. But when you select Reverse, EA will open opposite trade mean will be open sell trade.
Both Signal: Both signal mean when strategy block find any buy logic, strategy block will be give both buy and sell signal. So EA will open both buy and sell trade when buy entry logic generate. When you need Both Signal, In below example you will clear how to use Both Signal –
Example – Your entry logic is First MA Cross Show MA + both Buy/Sell Signal will be open if ADX Line>30. So you will below Strategy Block For MA Cross, You will be choose Active Average = On and Selete Signal Type = Cross because this strategy is match your strategy
For your ADX condition will be choose Active ADX = On, Strategy Type = OS/OC Situations because this strategy block for your ADX Strategy.
In this strategy block default strategy is –
BUY SIGNAL – When ADX LINE < ADX Buy /Lower Level below
SELL SIGNAL – When ADX LINE > ADX Sell /Upper Level below
But As you know every strategy block has Buy and Sell saparate signal. Your Strategy is ADX>20 that work for both buy or sell trade. So you just need SELL SIGNAL Strategy from this block. You don’t need buy Strategy in this block. So you will be set Sell Signal = Both Singal and Buy Signal = Disable (Because you don’t need buy signal)
Disable: Strategy block will not generate buy logic.
- Strategy Type: Select your strategy logic. Every Block has one Buy and one Sell logic. Before build strategy your have know default buy and sell logic of that block. There are several entry logic your will find.
- TimeFrame: Select Indicator timeframe.
Step #4- Set How your multiple strategies work together
In this section, you set different conditions for strategy execution. The functionality is based on two conditions, “AND” and “OR”. When “AND” is selected, two or more conditions must be met for a condition to be considered true. With “OR” if any of the set conditions are met then the condition is true.
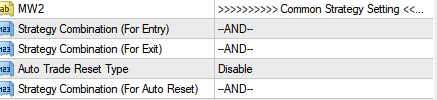
- –AND– : That mean when your multiple active strategy block give Buy signal in same time then EA will open trade.
- –OR– : Any of active strategy block give buy signal, EA will open that type of trade.
Entry Example Using A Moving Average and RSI For A Signal.
- If FAST MA crosses Slow MA from BELOW AND RSI is < 30 this is a buy signal. TWO conditions must be met.
- If FAST MA crosses Slow MA from BELOW OR RSI is < 30 this is a buy signal. ONE condition must be met.
You can combine AND, and OR for Entry, Exit, and Reset
Step #5-Manage Your Trade
After your strategy is built, the below option gives a lot of functions to manage your trades.
Multi-Pair Section
EA can be used in multi-pair trading mode. That means you can attach EA on one chart and EA will trade multiple pair from one chart. If you don’t need multi-pair trading then you can keep disable it.
Configure your Initial Trade
In this section, you can configure your initial trade. There are a lot of sections to control your initial trade
Use a loss recovery mechanism
In this section you will get some recovery trade function. Recovery mean when your trade in loss EA will do some mechanism to recovery you loss. There are three recovery method –
Grid (Loss Side)
Grid (Profit Side)
Martingale Trading
Configure TakeProfit/StopLoss
In this section, you can set your trade takeprofit/stoploss. There are some useful functions –
TakeProfit/StopLoss in points
TakeProfit/StopLoss in percentage
Profit/Loss in Currency
Total Equity Profit
Break-Event
Trailing
How to active auto trading
1.1) Attach EA on your chart
1.2) EA’s properties Common Tab->Click tick box on “Allow live trading”. Then click OK
1.3) Enable AutoTrading button from toolbar.
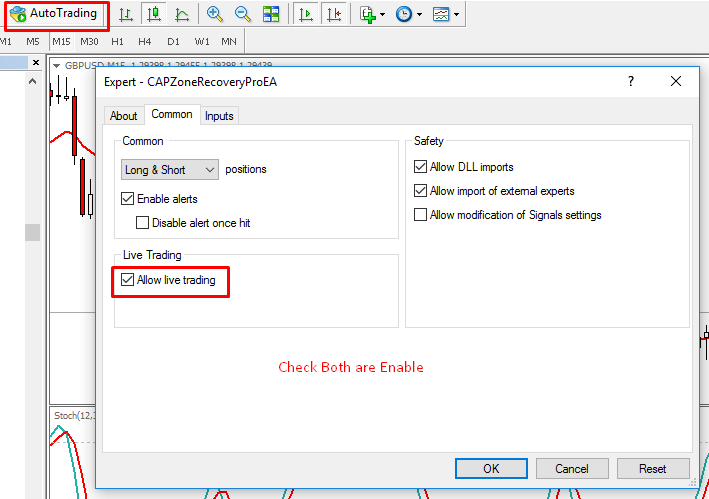
How to download pair history data
1.1) Open your terminal
1.2) Go to Tools->History Center
1.3) Select your pair then click Download
1.4) After complete download restart your terminal.
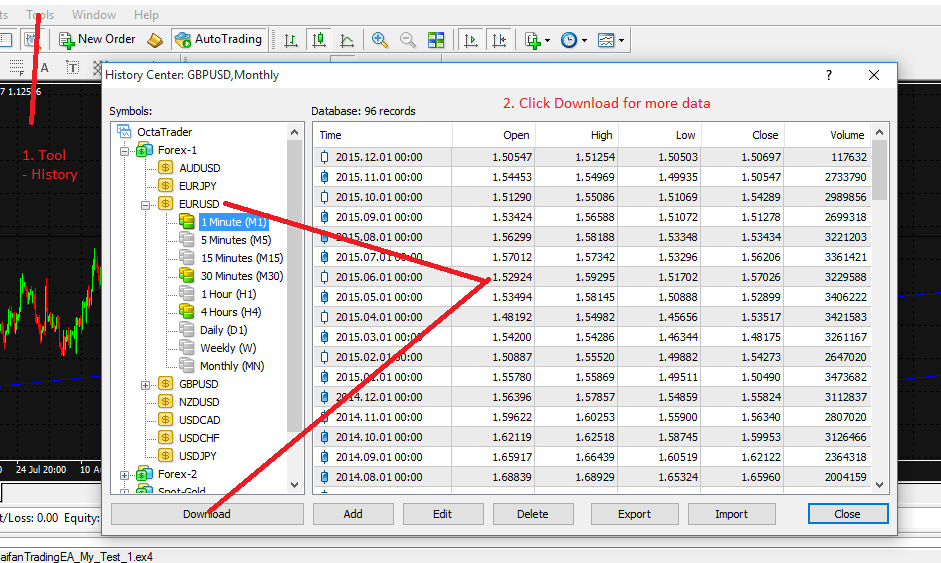
Note- Only MT4 you can download history data with this way. In MT5 automatic download history data by terminal
How to move candle chart shift
1.1) Click button of Shift end of chart.. from toolbox
1.2) Click shift arrow on chart and drag to left
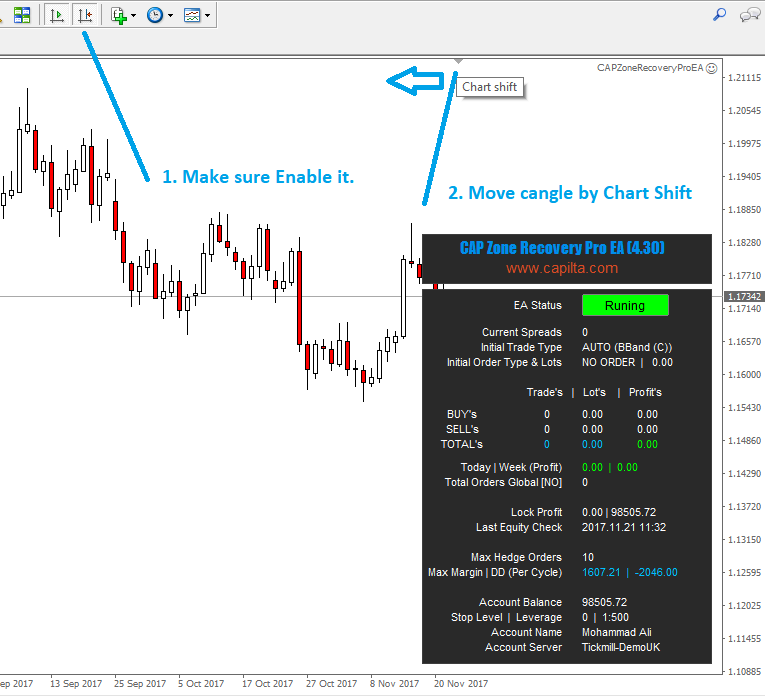
How to get your symbol specification
1.1) Right click on symbol from Market Watch
1.2) Click Specification
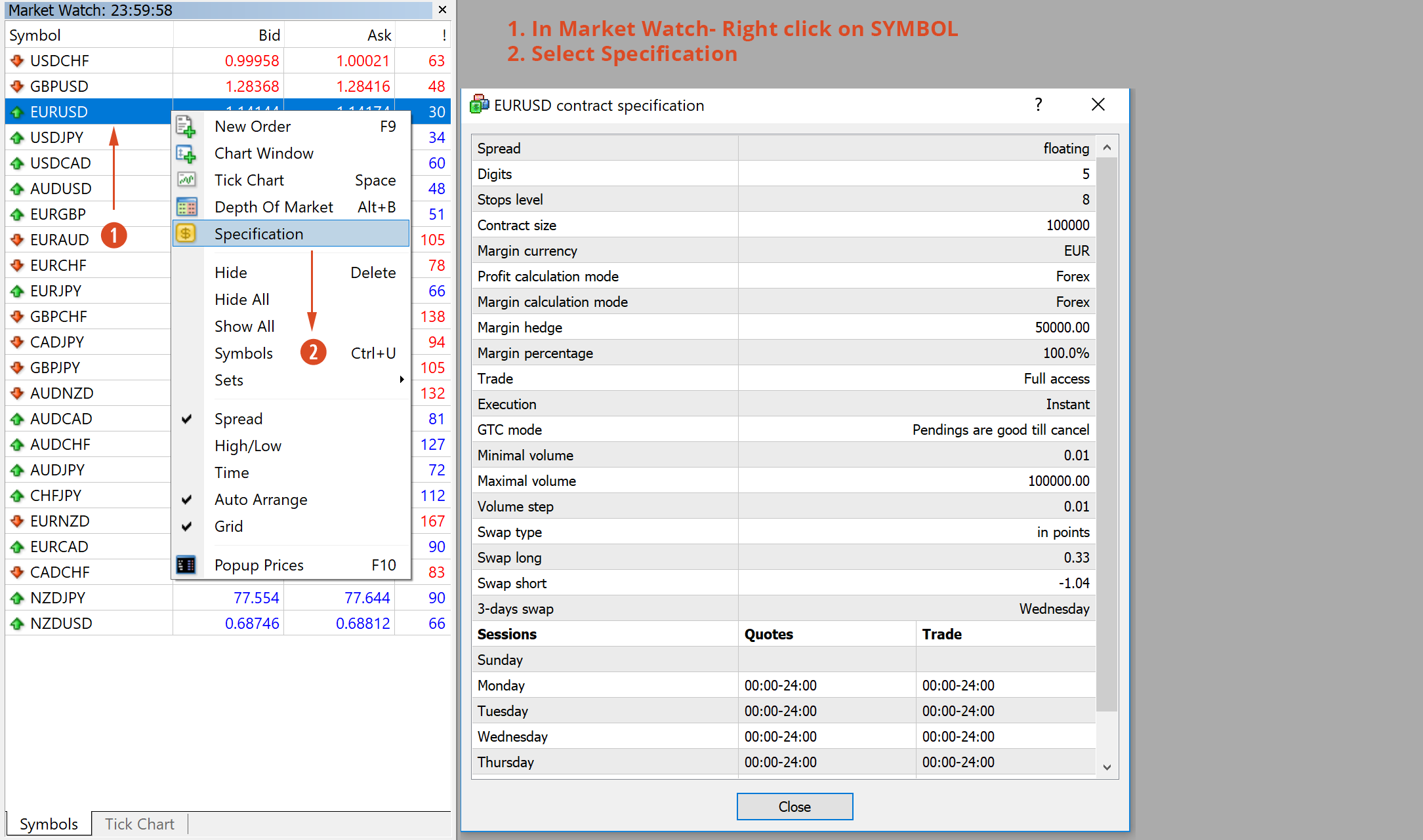
How to allow webrequest for auto news data download
Our most of the EA have function for news filter and trade time’s auto GMT shift.
For get news data or get your current broker time zone EA to need to get data from website. You have to white list of those website that use our EA to download news data.
1.1) Goto menu Tools->Options
1.2) Select Expert Advisors Tabs
1.3) Checked “Allow WebRequest for listed URL”
1.4) Add below URL-
- http://ec.forexprostools.com
- http://time.is/UTC
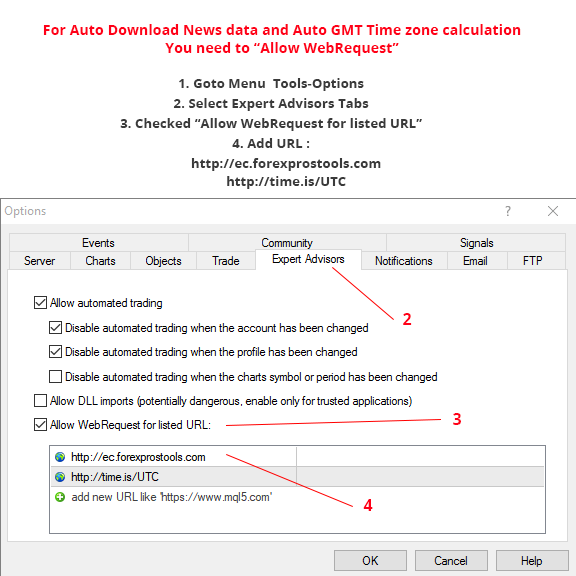
How to save your EA’s setting
1.1) Right click on chart (If you have already attach EA on chart)
1.2) Goto Expart Advisors->Properties
1.3) Select Inputs Tabs
1.4) Click Save button
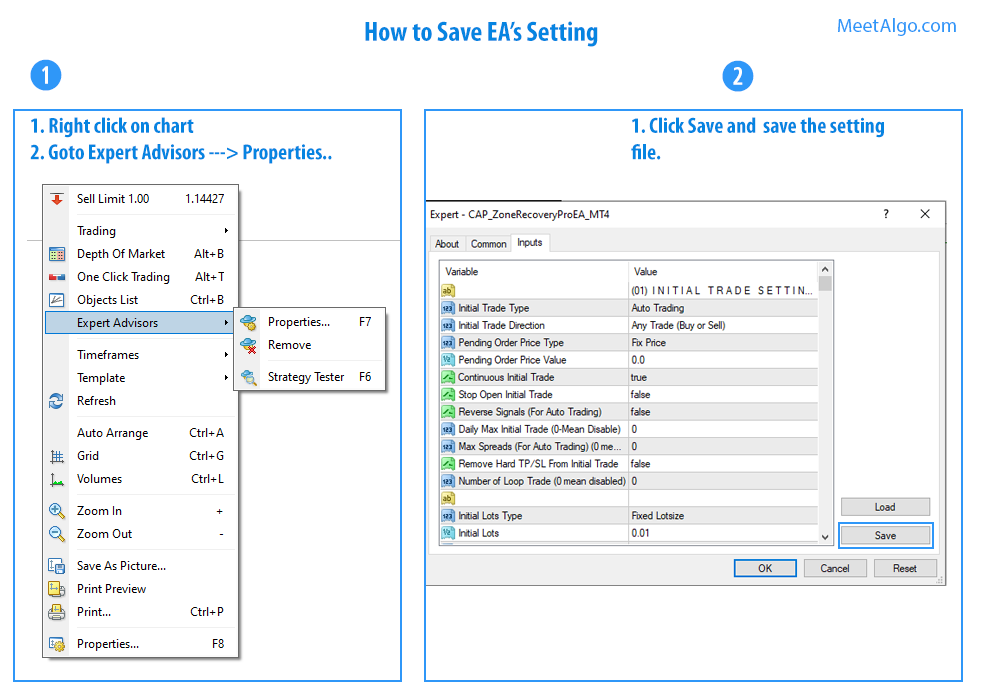
Sometimes EA will stack in the middle of backtest mode for [Market Close]

To solve the problem –
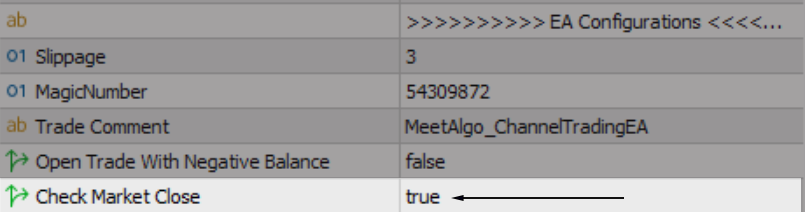
1.1) Set Check Market Close = True
KEEP IN MIND – This problem did not happen for all brokers. Some broker has this problem. Use the Check Market Close option only when you need this. Otherwise, you don’t need to use it.
Our maximum products are free. Every free product also has paid product. In paid product has a minor difference. So we recommended trying our free product. If you like your product and you think you can make money with this then you can buy our pro product.
There are two reasons two buy the pro version
- There are some extry functions are below. If you need this then buy the pro version
- If you are using the free version and you want to give our money for that then buy the pro version
Without two reasons you don’t need to buy the pro version.
ENTRY STRATEGY
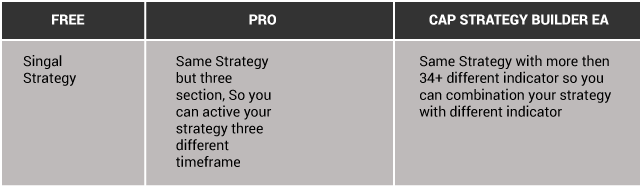
FREE Version: In Free version, EA only has one block indicator strategy. For example, you bought Moving Average EA you will get MA indicator setting only in one block. So you can make only one MA’s strategy at a time.
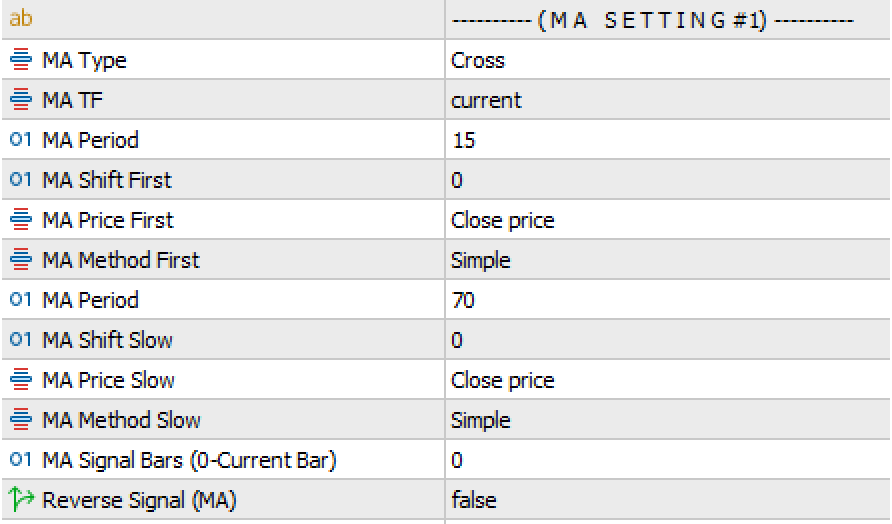
PRO Version: In Pro version, EA has three blocks same indicator strategy. So you can combine three different setting to boost your strategy. In below image you will see there are three MA block. You can active three different MA setting So three setting are match EA will open trade. Example You MA strategy is when MA cross in current timeframe + MA cross in H1 timeframe + MA cross in H4 timeframe = EA will open trade. In this strategy you need active three MA block so EA will check when three MA setting are in signal EA will open trade.
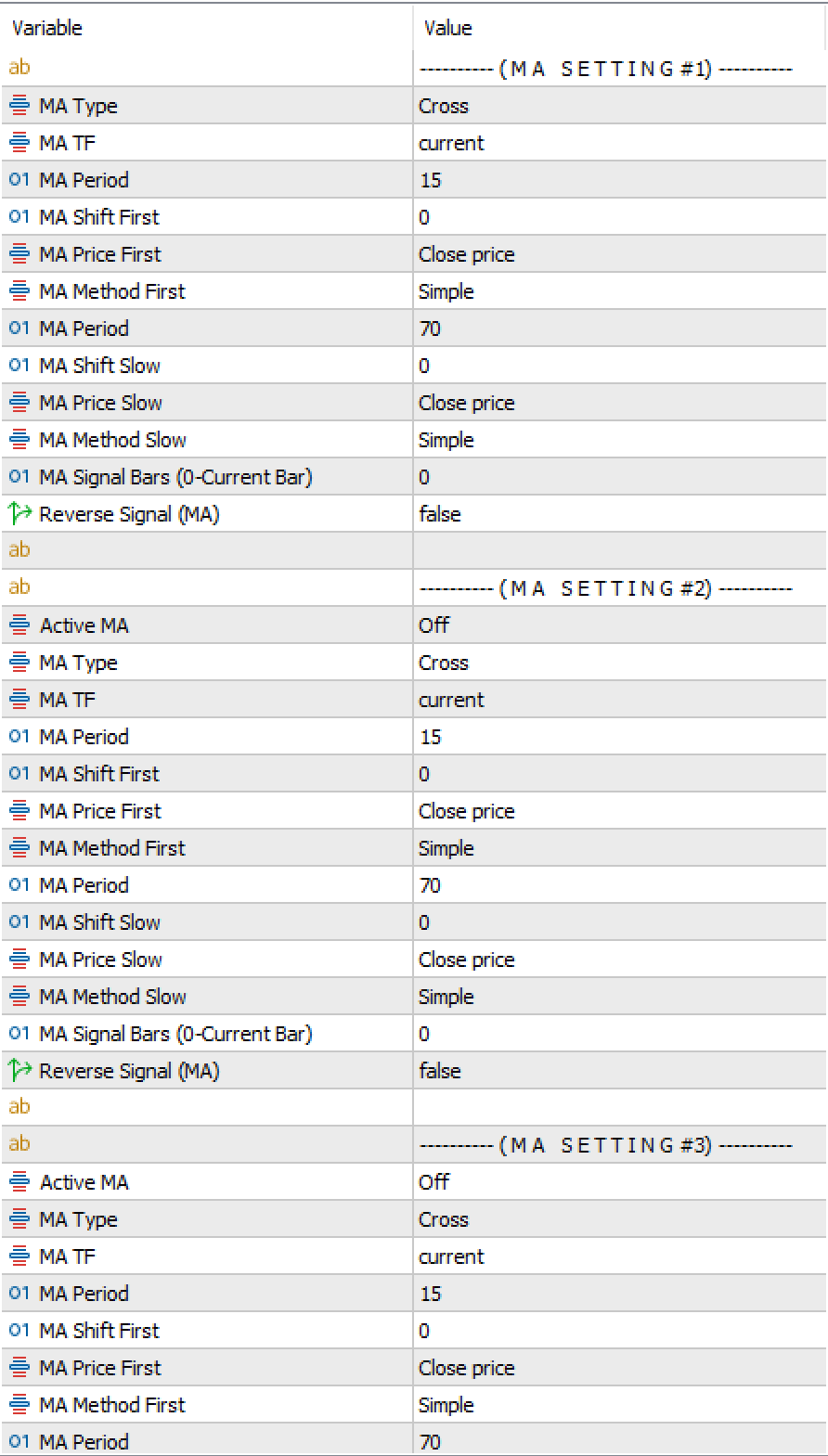
CAP Strategy Builder EA: Same as Pro version, with more block and different indicator, so you can make more strategy.
EXIT STRATEGY

MULTI-PAIR TRADING
Multiple pairs mean one EA can open trade in multiple pairs at the same time.
INITIAL TRADE STOP FILTER

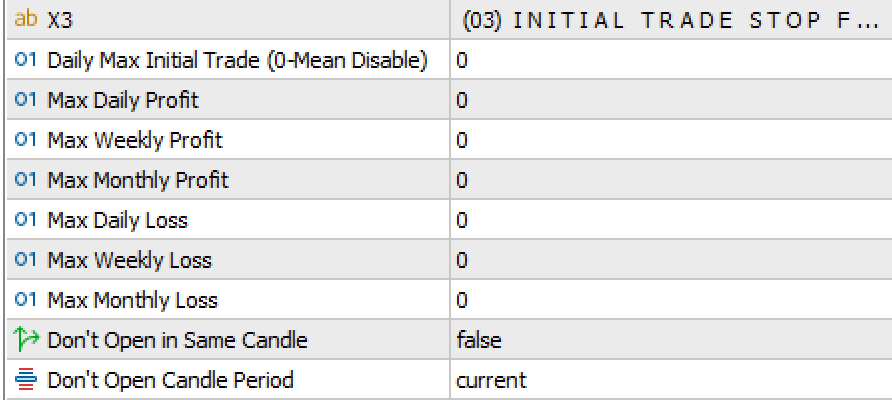
This function you can control to open your initial trade
INITIAL TRADE CLOSE FILTER

In this section, you can close your initial trade.
GRID TRADE (PROFIT SIDE)

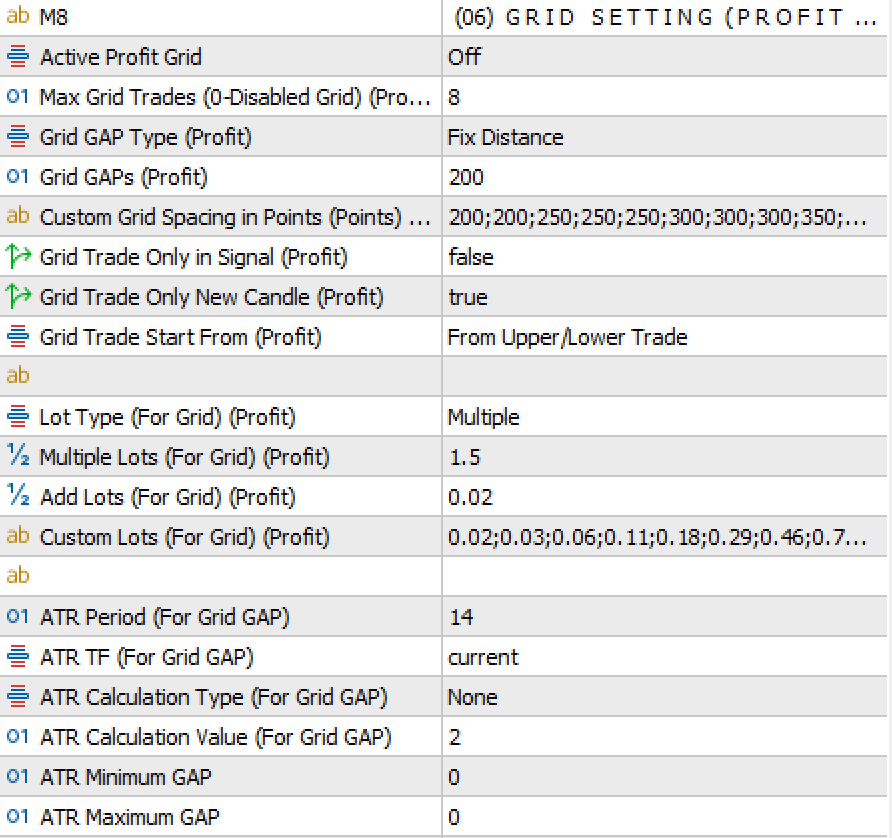
GRID GAP WITH ATR

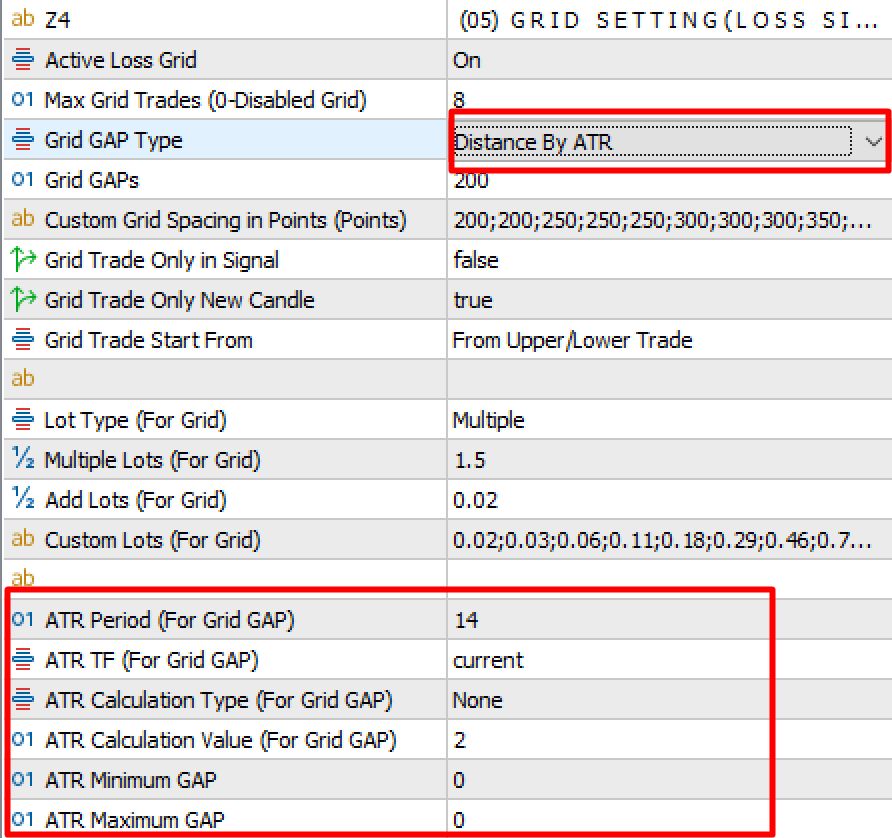
CANDLE TRAILING

ATR TRAILING